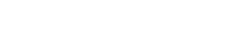In der heutigen kollaborativen Umgebung ist eine effiziente Dateifreigabe für eine erfolgreiche Teamarbeit von entscheidender Bedeutung. Google Drive bietet eine robuste und benutzerfreundliche Plattform für die Online-Dateifreigabe in Gruppen, sodass Teams nahtlos an Dokumenten, Tabellen, Präsentationen und mehr zusammenarbeiten können. Dieser umfassende Leitfaden führt Sie durch den Prozess der Nutzung von Google Drive, um die Produktivität Ihrer Gruppe zu steigern und Ihren Arbeitsablauf zu optimieren. Wir werden alles erkunden, vom Einrichten freigegebener Ordner über die Verwaltung von Berechtigungen bis hin zur Nutzung der kollaborativen Funktionen von Google Docs, Tabellen und Präsentationen.
Einrichten eines freigegebenen Ordners
Die Grundlage für die Gruppendateifreigabe in Google Drive ist der freigegebene Ordner. Durch das Erstellen eines dedizierten Ordners für die Dateien Ihres Teams wird sichergestellt, dass jeder an einem zentralen Ort Zugriff auf die erforderlichen Ressourcen hat. Dies beseitigt die Verwirrung durch verstreute Dateien und optimiert den Zusammenarbeitsprozess.
Einen neuen Ordner erstellen
Um einen neuen freigegebenen Ordner zu erstellen, folgen Sie diesen einfachen Schritten:
- Öffnen Sie Google Drive in Ihrem Webbrowser.
- Klicken Sie auf die Schaltfläche „Neu“ (normalerweise in der oberen linken Ecke).
- Wählen Sie „Ordner“ aus dem Dropdown-Menü.
- Geben Sie Ihrem Ordner einen beschreibenden Namen (z. B. „Projekt Alpha-Dokumente“).
- Klicken Sie auf „Erstellen“.
Den Ordner freigeben
Nachdem Sie den Ordner erstellt haben, müssen Sie ihn für Ihre Teammitglieder freigeben. So geht’s:
- Klicken Sie mit der rechten Maustaste auf den Ordner, den Sie gerade erstellt haben.
- Wählen Sie „Teilen“.
- Geben Sie die E-Mail-Adressen der Personen ein, für die Sie den Ordner freigeben möchten.
- Wählen Sie die entsprechende Berechtigungsstufe (Betrachter, Kommentator oder Editor).
- Fügen Sie eine Nachricht hinzu (optional), um die Empfänger über den freigegebenen Ordner zu benachrichtigen.
- Klicken Sie auf „Senden“.
Grundlegendes zu Berechtigungsstufen
Google Drive bietet drei verschiedene Berechtigungsstufen für freigegebene Ordner und Dateien: Betrachter, Kommentator und Editor. Die Wahl der richtigen Berechtigungsstufe ist entscheidend, um die Kontrolle über Ihre Dateien zu behalten und sicherzustellen, dass Teammitglieder den entsprechenden Zugriff haben.
Zuschauer
Betrachter können die Dateien im freigegebenen Ordner nur anzeigen. Sie können keine Änderungen vornehmen oder Kommentare hinzufügen. Diese Berechtigungsstufe ist für Teammitglieder geeignet, die auf Informationen zugreifen müssen, aber keine Bearbeitungsrechte benötigen.
Kommentator
Kommentatoren können Dateien anzeigen und Kommentare hinzufügen, aber den Inhalt nicht direkt bearbeiten. Diese Berechtigungsstufe ist nützlich, um Feedback zu sammeln und Diskussionen über Dokumente zu erleichtern.
Editor
Redakteure haben vollen Zugriff auf die Dateien im freigegebenen Ordner. Sie können Dateien anzeigen, bearbeiten, Kommentare hinzufügen und sogar löschen. Diese Berechtigungsstufe ist für Teammitglieder geeignet, die aktiv an der Erstellung und Änderung des Inhalts beteiligt sind.
Berücksichtigen Sie bei der Zuweisung von Berechtigungsstufen sorgfältig die Rollen und Verantwortlichkeiten der einzelnen Teammitglieder. Zu freizügige Einstellungen können zu versehentlichen Änderungen oder Löschungen führen, während restriktive Einstellungen die Zusammenarbeit behindern können.
Zusammenarbeiten an Dokumenten, Tabellen und Folien
Google Drive lässt sich nahtlos in Google Docs, Tabellen und Präsentationen integrieren und bietet leistungsstarke Tools für die Zusammenarbeit in Echtzeit. Mehrere Teammitglieder können gleichzeitig am selben Dokument arbeiten, sodass das Brainstorming von Ideen, das Geben von Feedback und die gemeinsame Erstellung ausgefeilter Inhalte ganz einfach ist.
Zusammenarbeit in Echtzeit
Wenn mehrere Benutzer am selben Dokument arbeiten, werden ihre Änderungen automatisch gespeichert und in Echtzeit synchronisiert. Dadurch entfällt die Notwendigkeit, Versionen per E-Mail hin und her zu schicken und es wird sichergestellt, dass jeder immer an der neuesten Version arbeitet.
Kommentieren und Vorschläge machen
Google Docs, Tabellen und Präsentationen bieten umfangreiche Kommentar- und Vorschlagsfunktionen. Teammitglieder können Kommentare zu bestimmten Abschnitten eines Dokuments hinzufügen, um Feedback zu geben oder Fragen zu stellen. Sie können auch Änderungen vorschlagen, die der Dokumentbesitzer dann annehmen oder ablehnen kann.
Versionsverlauf
Google Drive speichert automatisch einen Versionsverlauf aller Ihrer Dokumente, Tabellen und Folien. So können Sie bei Bedarf zu früheren Versionen zurückkehren und sind so vor versehentlichen Änderungen oder Löschungen geschützt.
Organisieren Ihres freigegebenen Laufwerks
Da Ihr Team immer mehr Dateien ansammelt, ist es wichtig, ein gut organisiertes gemeinsames Laufwerk zu haben. Eine klare und konsistente Ordnerstruktur erleichtert den Teammitgliedern das Auffinden der benötigten Informationen und verhindert, dass das gemeinsame Laufwerk unübersichtlich wird.
Unterordner erstellen
Verwenden Sie Unterordner, um Ihre Dateien nach Projekt, Thema oder Datum zu kategorisieren. Auf diese Weise können Sie große Informationsmengen in überschaubare Einheiten aufteilen. Sie können beispielsweise Unterordner für „Sitzungsprotokolle“, „Projektvorschläge“ und „Marketingmaterialien“ erstellen.
Namenskonventionen
Legen Sie klare Benennungskonventionen für Ihre Dateien fest. Verwenden Sie beschreibende Namen, die den Inhalt der Datei eindeutig angeben. Erwägen Sie, das Datum, die Versionsnummer oder die Initialen des Autors in den Dateinamen aufzunehmen.
Farbcodierung von Ordnern
Mit Google Drive können Sie Ihre Ordner farblich kennzeichnen, sodass Sie verschiedene Dateikategorien leichter optisch identifizieren können. Sie können Ordner beispielsweise nach Projektpriorität oder -status farblich kennzeichnen.
Verwalten von Benachrichtigungen
Google Drive bietet Benachrichtigungen, um Sie über Änderungen an Ihren freigegebenen Dateien und Ordnern auf dem Laufenden zu halten. Sie können Ihre Benachrichtigungseinstellungen anpassen, um Benachrichtigungen für bestimmte Ereignisse zu erhalten, z. B. neue Kommentare, Änderungen oder Datei-Uploads.
Anpassen der Benachrichtigungseinstellungen
Um Ihre Benachrichtigungseinstellungen anzupassen, führen Sie diese Schritte aus:
- Klicken Sie auf das Zahnradsymbol in der oberen rechten Ecke von Google Drive.
- Wählen Sie „Einstellungen“.
- Klicken Sie auf „Benachrichtigungen“.
- Wählen Sie aus, welche Arten von Benachrichtigungen Sie erhalten möchten (z. B. E-Mail, Browserbenachrichtigungen).
- Geben Sie die Häufigkeit der Benachrichtigungen an.
Informiert bleiben, ohne überfordert zu sein
Es ist wichtig, ein Gleichgewicht zwischen dem Informieren und der Vermeidung einer Benachrichtigungsüberflutung zu finden. Erwägen Sie, Benachrichtigungen für weniger wichtige Ereignisse zu deaktivieren oder tägliche oder wöchentliche Zusammenfassungen einzurichten.
Best Practices für die Gruppendateifreigabe mit Google Drive
Um den größtmöglichen Nutzen aus der Verwendung von Google Drive für die gemeinsame Nutzung von Gruppendateien zu ziehen, beachten Sie die folgenden Best Practices:
- Legen Sie klare Richtlinien fest: Definieren Sie klare Regeln für die Dateibenennung, Ordnerorganisation und Berechtigungsstufen.
- Effektiv kommunizieren: Nutzen Sie Kommentare und Vorschläge, um Feedback zu geben und Diskussionen zu erleichtern.
- Überprüfen Sie regelmäßig die Berechtigungen: Stellen Sie sicher, dass die Teammitglieder über die entsprechenden Zugriffsebenen verfügen.
- Halten Sie Ihr freigegebenes Laufwerk organisiert: Bereinigen Sie regelmäßig alte Dateien und Ordner.
- Schulen Sie Ihr Team: Bieten Sie Schulungen zur effektiven Nutzung von Google Drive an.
Häufig gestellte Fragen (FAQ)
Kann ich eine einzelne Datei statt eines ganzen Ordners freigeben?
Ja, Sie können einzelne Dateien in Google Drive freigeben. Klicken Sie mit der rechten Maustaste auf die Datei und wählen Sie „Freigeben“. Geben Sie dann die E-Mail-Adressen der Personen ein, mit denen Sie die Datei freigeben möchten, und wählen Sie deren Berechtigungsstufe.
Was passiert, wenn jemand eine Datei aus einem freigegebenen Ordner löscht?
Wenn jemand mit Editorberechtigung eine Datei aus einem freigegebenen Ordner löscht, wird sie in den Papierkorb des Besitzers verschoben. Der Besitzer kann die Datei dann bei Bedarf aus dem Papierkorb wiederherstellen. Beim Erteilen von Editorberechtigungen ist Vorsicht geboten.
Wie beende ich die Freigabe eines Ordners für jemanden?
Um die Freigabe eines Ordners für jemanden zu beenden, klicken Sie mit der rechten Maustaste auf den Ordner, wählen Sie „Freigeben“ und klicken Sie dann auf das Dropdown-Menü neben dem Namen der Person. Wählen Sie „Entfernen“, um den Zugriff zu widerrufen.
Ist Google Drive für die Weitergabe vertraulicher Informationen sicher?
Google Drive verwendet Verschlüsselung, um Ihre Daten sowohl während der Übertragung als auch im Ruhezustand zu schützen. Sie sollten jedoch darauf achten, mit wem Sie Ihre Dateien teilen, und sichere Passwörter wählen, um Ihr Konto zu schützen. Erwägen Sie für hochsensible Informationen den Einsatz zusätzlicher Sicherheitsmaßnahmen, beispielsweise Verschlüsselungssoftware.
Wie viel Speicherplatz bekomme ich mit Google Drive?
Google Drive bietet 15 GB kostenlosen Speicherplatz, der von Google Drive, Gmail und Google Photos gemeinsam genutzt wird. Bei Bedarf können Sie über Google One zusätzlichen Speicherplatz erwerben.